여러분들이 안드로이드 프로젝트를 만들기 위해 이전 포스트를 따라 했다면, 앱을 바로 실행하기위한 "Hello World" 소스파일을 포함하고 있을 겁니다.
여러분의 앱을 실행하는 두가지 방법 : 실제 안드로이드 단말기에서 하거나 Android Studio를 이용합니다.
이번 포스트에서는 실제 단말기와 안드로이드 에뮬레이터에 install하고 실행시키는 방법을 보게 될 겁니다. 그리고 이를 Android Studio 와 Command line tools를 이용한 두가지 경우 모두 소개합니다.
실제 디바이스(안드로이드 폰이나 테블릿)에서 실행하기
--------------------------------------------
만약 실제 디바이스에서 실행하고자 한다면 어떻게 인스톨하고 실행하는지 소개하겠습니다.
단말기 설정
1. 개발에 사용되는 단말기에 USB cable 을 연결하세요. 만약 Windows 운영체제에서 개발하고 있다면 여러분의 단말기에 해당하는 USB 드라이버를 설치할 필요가 있을 수 있습니다.(각 단말기 회사의 홈페이지에서 제공하고 있습니다.) 드라이버 설치를 돕기위해 개발자 사이트의 'OEM USB Drivers' 문서를 참고하시기 바랍니다.
2. 여러분의 단말기에서 USB debugging 이 가능하도록 하세요.
° 안드로이드 3.2 거나 그 이하 대부분의 단말기는 옵션(Option) 메뉴에서 Setting(설정) > Application(응용프로그램) > Development(개발) 안에 있음.
° 안드로이드 4.0 이상에서는 Setting(설정) > Developer options(개발자 옵션)
Note : 안드로이드 4.2 이상에서는 Developer options(개발자 옵션)이 기본적으로 숨겨 있습니다. 가능하도록 만들기 위해, Setting(설정) > About phone(핸드폰 정보)에서 마지막에 있는 Build number(빌드번호)를 7번 누르세요. 그리고 이전으로 돌아오면 Developer options(개발자 옵션) 를 찾으실 수 있습니다. |
Android Studio 에서 앱 실행하기
1. 여러분의 프로젝트 파일들 중에 하나를 선택하고 도구모음에서 Run![]() 버튼을 클릭하세요.
버튼을 클릭하세요.
2. Choose Device 창이 나타나면, Choose a running device 라디오 버튼을 선택하고, 여러분의 단말기를 선택하고 OK 버튼을 클릭하세요.
Android Studion는 연결되어 있는 단말기에 앱을 설치하고 시작합니다.
command line 에서 앱 실행하기
1. 여러분의 안드로이드 프로젝트의 root 로 디렉토리를 변경하고 아래 실행 :
ant debug |
2. 여러분의 PATH 환경변수에 Android SDK platform-tools/ 디렉토리를 만들고 실행 :
adb install bin/MyFirstApp-debug.apk |
3. 여러분의 단말기에서 MyFirstApp location를 여세요.
여기까지 여러분의 앱을 디바이스에 빌드하고 실행하는 방법입니다. 개발을 시작하기 위해 다음 포스트에서 계속하겠습니다.
에뮬레이터(Emulator)에서 실행하기
------------------------------
여러분이 Android Studio 를 사용하든 command line 을 사용하든, 여러분의 앱을 에뮬레이터에서 실행하기 위해 제일 먼저 Android Virtual Device(AVD) 가 필요합니다. AVD는 여러분이 선택한 특정 단말기의 모습을 한 장치입니다.
AVD 만들기
1. Android Device Manager 실행 :
° Android Studio 에서 Tools > Android > AVD Manager 선택하거나 툴바에서 AVD Manager icon ![]() 를 선택하세요.
를 선택하세요.
° 또는, command line 에서 <sdk>/tools 로 디렉토리를 변경하고 실행 :
android avd |
Note : command line 으로 부터 실행될 때 나타나는 AVD Manager 는 Android Studio 의 버전과 다릅니다. 그래서 보여지는 명령이 적용되지 않을 수 도 있습니다.
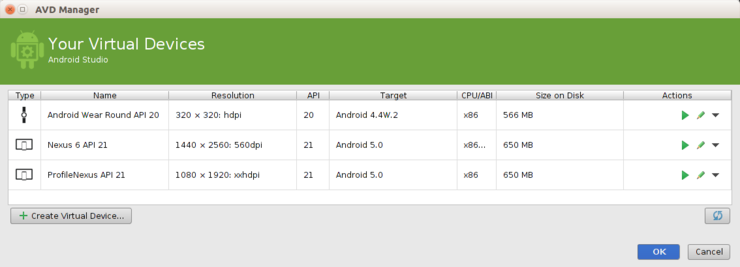 그림 1. 현재 존재하는 가상 머신(Virtual Devices)들이 보여지는 AVD Manager 메인 화면
그림 1. 현재 존재하는 가상 머신(Virtual Devices)들이 보여지는 AVD Manager 메인 화면
2. AVD Manager 메인 화면에서(그림1), Create Virtual Device 를 클릭하세요.
3. Hardware 선택창에서, Nexus 6 같은 특정 디바이스를 선택하세요. 그리고 나서 Next 를 클릭하세요.
4. 희망하는 AVD의 시스템 버전을 선택하고 Next 를 클릭하세요.
5. 설정한 특성들을 확인하고 Finish 를 클릭하세요.
AVDs 에 대한 자세한 정보는 개발자 사이트의 Managing AVDs with AVD Manager 를 참고하세요.
Android Studio 에서 앱 실행하기
1. Android Studion에서 여러분의 프로젝트를 선택하고 도구모음에서 Run![]() 버튼을 클릭하세요.
버튼을 클릭하세요.
2. Choose Device 창이 나타나면, Launch emulator 라디오 버튼을 클릭하세요.
3. Android virtual device 로 부터 나열된 menu에서 여러분이 만든 단말기를 선택하고 OK 버튼을 클릭하세요.
에뮬레이터가 load 되는데 몇 분간 시간이 소요됩니다. 여러분이 화면을 풀면(스마트폰의 잠길 풀기 제스쳐) MyFirst 앱은 에뮬레이터의 화면에 나타날 것입니다.
command line 에서 앱 실행하기
1. 여러분의 안드로이드 프로젝트의 root 로 디렉토리를 변경하고 아래 실행 :
ant debug |
2. 여러분의 PATH 환경변수에 Android SDK platform-tools/ 디렉토리를 만들고 실행 :
adb install bin/MyFirstApp-debug.apk |
3. 여러분의 에뮬레이터에서 MyFirstApp location를 여세요.
여기까지 여러분의 앱을 에뮬레이터에서 빌드하고 실행하는 방법입니다. 개발을 시작하기 위해 다음 포스트에서 계속하겠습니다.
'Android 개발자사이트 튜토리얼' 카테고리의 다른 글
| 간단한 UI(User Interface) 구축하기 2 (0) | 2015.03.27 |
|---|---|
| 간단한 UI(User Interface) 구축하기 1 (0) | 2015.03.27 |
| 안드로이드 프로젝트 만들기 (0) | 2015.03.27 |
| 첫번째 어플 생성하기 (0) | 2015.03.27 |
| 안드로이드 개발자 사이트 트레이닝 (0) | 2015.03.27 |
