이번 포스트의 배울 내용
--------------------------------------
1. Android Studio를 이용한 프로젝트 만들기
2. Command Line(콘솔창)을 이용한 프로젝트 만들기
안드로이드 프로젝트에는 안드로이드 앱의 소스코드를 구성하는 모든 파일을 포함하고 있습니다.
이번 장에서는 Android Studio 또는 커멘드 라인을 이용한 SDK tools, 둘다 사용해서 새로운 프로젝트를 만들어 내는 방법을 보여주고자 합니다.
Note : 여러분들은 이미 Android SDK가 설치되어 있어야 합니다. 혹시 Android Studio를 사용하고자 하신다면 당연히 Android Studio가 설치되어 있어야 하면, 혹시 이것들이 되어있지 않다면 이번장을 시작하기 전에 개발자 사이트의 'Installing the Android SDK'의 설치 가이드를 따라하시기 바랍니다. |
Android Studio를 이용한 프로젝트 만들기
-----------------------------------
1. Android Studio에서 프로젝트 새로 만들기
° 프로젝트를 만들었던 적이 없다면 'Welcome' 화면에서 'New Project' 를 클릭하세요.
° 프로젝트를 만들었던 적이 있다면 'File' 메뉴에서 'New Project' 를 선택하세요.
2. 아래 그림1에 보여진것처럼 'Configure your new project' 의 항목들을 기입하고 'Next' 버튼을 클릭하세요.
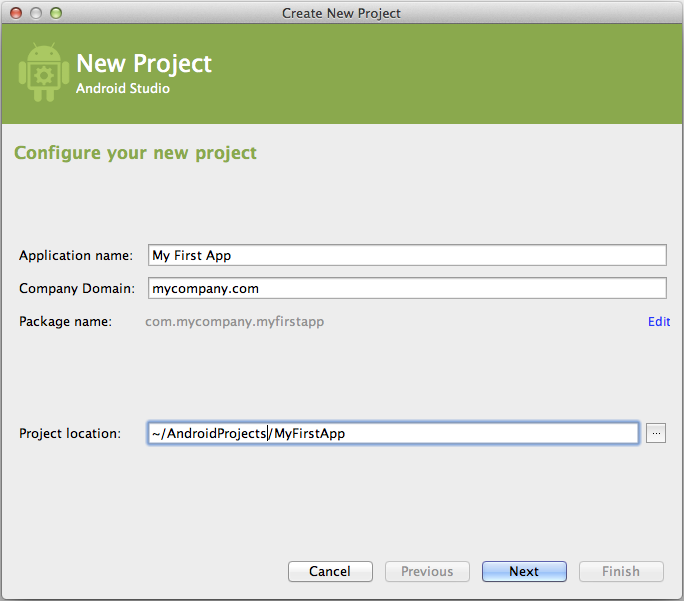
그림 1. Configuring a new project in Android Studio
그림1에 보여지는 값과 같은 값을 사용하시면 이번장을 따라하시기 쉬울겁니다.
° Application Name 은 사용자에거 보여지는 앱의 이름입니다. 여기서는 " My First App"을 사용합니다.
° Company domain 은 패키지 이름에 추가되는 규칙으로 제공됩니다. 안드로이드 스튜디오는 여러분이 만든 각각의 새로운 프로젝트마다 이 이름을 기억할 것 입니다.
° Package name 은 프로젝트를 위한 완전한 이름입니다.( Java 프로그래밍 언어에서와 같은 규칙을 가집니다.) 패키지 이름은 안드로이드 시스템에 설치된 모든 패키지를 통틀어 유일해야 합니다. 여러분들은 앱 이름이나 회사이름(company domain)과 독립적으로 이 값들을을 작성할 수 도 있습니다.
° Project location 은 여러분의 컴퓨터안에 프로젝트파일을 저장할 디렉토리입니다.
3. 앱을 실행할 때 선택 형식에서 'Phone and Table' 을 선택하세요.
4. Minimum SDK 는 API 8: Android 2.2(Froyo) 를 선택하세요.
최소로 요구되는 SDK는 여러분의 앱에서 제공되는 가강 이전의 버전입니다. 가능한 많은 단말기에서 제공될 수 있도록 하기 위해서 가장 낮은 버전으로 설정하셔야만 하며 여러분들의 앱에 사용되는 주요기능 설정은 허용가능한 낮은 버전을 사용하시기 바랍니다. 만약 여러분의 앱에서 어떤기능이 오진 새로운 버전에서만 가능하고 중요 핵심 기능 셋이 아닌경우, 여러분든은 그것을 지원하는 버전위에서만 실행될 때 가능합니다.
5. 체크가 안 되어 있는 다른 모든 옵션(TV, Wear, and Glass)은 그대로 두고 Next 를 클릭합니다.
6. 'Add an activity to your project' 에서 'Blank Activity' 를 선택하고 Next 를 클릭하세요.
7. 'Describe the new activity for your project' 은 그냥 두고 'Finish' 를 클릭합니다.
여러분의 안드로이드 프로젝트는 현재 기본적은 몇가지 파일을 포함한 "Hello World" 앱 입니다. 이것들 중 몇가지 중요한 것들에 대해 잠시 살펴보도록 하겠습니다.
app/src/main/res/layout/activity_my.xml
이것은 여러분인 Android Studio를 이용하여 프로젝트를 만들었을 때 추가된 XML 파일 입니다. 새로운 프로젝트의 작업순서에 따르면, Android Studio는 하나의 TextView 와 화면UI의 미리보기를 가진 파일을 줍니다. 이 파일은 몇가지 기본값이 설정되어있으며 "Hello World" 메세지를 보여주는 하나의 TextView를 포함하고 있습니다.
app/src/main/java/com.mycompany.myfirstapp/MyActivity.java
Android Studio 에서 New Project 작업순서가 끝났을 때 하나의 탭으로 나타난 파일입니다. 이 파일을 선택하시면 여러분들이 만들어 놓은 activity에 대한 클래스의 정의를 보실 수 있습니다. 여러분들이 앱을 생성하고 실행했을때 Activity 클래스는 "Hello World" 라고 말하고 있는 레이아웃(layout) 파일을 읽어서 실행합니다.
app/src/res/AndroidManifest.xml
manifest 파일은 앱의 기본적인 특징과 구성하고 있는 컴포넌트(Components) 정의를 표시하고 있습니다.
이 포스트들을 따라하면서 앱에서 컴포넌트(Component)를 추가할 때 이 파일을 다시 열게 될 것입니다.
app/build.gradle
Android Studio는 앱을 컴파일하고 빌드할 때 Gradle를 사용합니다. build.gradle 파일은 프로젝트의 각각의 모듈 뿐만 아니라 프로젝트 전체에 대해서도 있습니다. 이번 앱의 경우에는 일반적으로 각각의 모듈에 대해서만 관심을 가지게 됩니다.
기본적으로 포함된 설정 defaultConfig :
· compiledSdkVersion 은 여러분들의 앱을 컴파일할 플랫폼 버전입니다. 기본적으로 여러분의 SDK에서 가능한 최신버전으로 되어 있습니다. (4.1버전 이상이거나 그 이상이여야만 함. 만약 그렇지 않으면 SDK Manager 를 사용하여 install 해야 함) 여러분은 여전히 오래된 버전에서도 빌드 할 수 있습니다. 하지만 최신버전의 단말기에서 새로운 기능과 훌륭한 UX의 최적화가 가능하도록 최선버전으로 세팅합니다.
· applicationId 는 New Project 의 작업 중 지정된 완전한 패키지 이름입니다.
· minSdkVersion 은 New Project 의 작업 중 지정된 최소한의 SDK 버전입니다. 여러분의 앱에서 지원하는 가장 이전버전입니다.
· targetSdkVersion 은 여러분의 앱을 테스트했던 가장높은 안드로이의 버전입니다. 새로운 플랫폼의 추가적인 기능을 쓰려면 최신 API와 같은 버전을 가지고 테스트를 해야 합니다.
추가적인 정보는 개발자 사이트의 'Supporting Different Platform Version' 을 읽어보세요.
Gradle에 대한 추가 정보는 'Building Your Project with Gradle' 을 보세요.
여러분들의 앱에 대한 resources를 포함한 /res 의 서브디렉토리를 보겠습니다.
drawable-hdpi/
high-density(hdpi) 스크린으로 디자인 된 drawble 객체(bitmaps 같은)를 위한 디렉토리입니다. 다른 해상도로 디자인 된 자원들은 다른 디렉토리에 포함됩니다. 여러분들이 기본 앱을 실행시킬 때 나타나는 ic_launcher.png 를 발견하실 수 있을 겁니다.
layout/
위에서 설명했던 MyActivity class 의 기본 배치(layout)를 묘사했던 activity_my.xml 같은 앱의 UI 를 정의한 XML 파일을 위한 디렉토리입니다.
values/
문자열이나 색상 정의 같은 리소스의 집합을 포함하고 있는 XML파일을 위한 디렉토리입니다. string.xml 파일은 여러분의 기본앱을 실행할 때 보여지는 "Hello World!" 문자열을 정의하고 있습니다.
앱을 실행하기 위해 다음 포스트에서 계속하겠습니다.
Command line(콘솔 명령창)를 이용한 프로젝트 만들기
-------------------------------------------------------
만약 Android Studio를 사용하지 않는다면, 여러분들은 command line에서 SDK tools 를 사용하여 프로젝트 생성을 대신할 수 있습니다.
1. Android SDK's tools/ 경로로 디렉토리를 변경하세요.
2. 실행 :
android list targets |
이것은 여러분들이 다운로드했던 SDK에 대해 사용가능한 Android 플랫폼의 리스트를 출력합니다. 여러분의 컴파일하길 원하는 버전에 대응하는 플랫폼을 찾으세요. 그리고 target ID를 기록하세요. 가능한 가장 높은 버전을 선택할 것을 추천합니다. 여러분들은 여전히 오래된 버전을 지원하도록 빌드할 수 있습니다. 하지만 최신 단말기를 위한 앱의 최적화을 위해 최신버전을 타겟으로 빌드하도록 설정하세요.
만약 어떠한 타겟 리스트도 보이지 않는다면, 여러분들은 Android SDK Mananger tool 을 사용하여 install을 할 필요가 있습니다.
개발자 사이트의 Adding SDK Package 를 참고하세요.
3.실행:
android create project --target<target-id> --name MyFirstApp\ --path <path-to-workspace>/MyFirstApp --activity MyActivity\ --package com.example.myfirstapp |
<target-id> 는 타셋의 리스트에서 ID(이전 단계에서 얻어온)로 대체하세요. 그리고 <path-to-workspace>는 여러분의 Android project 들을 저장하길 원하는 폴더 location으로 대체하세요.
Tip : 여러분의 PATH 환경변수에 tools/ 와 같이 platform-tools/를 추가하세요.
여러분의 안드로이드 프로젝트는 현재 몇가지 기본 파일을 포함하고 있는 기초적인 "Hello World" 앱입니다. 앱을 실행하기 위해 다음 포스트에서 계속하겠습니다.
'Android 개발자사이트 튜토리얼' 카테고리의 다른 글
| 간단한 UI(User Interface) 구축하기 2 (0) | 2015.03.27 |
|---|---|
| 간단한 UI(User Interface) 구축하기 1 (0) | 2015.03.27 |
| 안드로이드 어플 실행하기 (0) | 2015.03.27 |
| 첫번째 어플 생성하기 (0) | 2015.03.27 |
| 안드로이드 개발자 사이트 트레이닝 (0) | 2015.03.27 |

