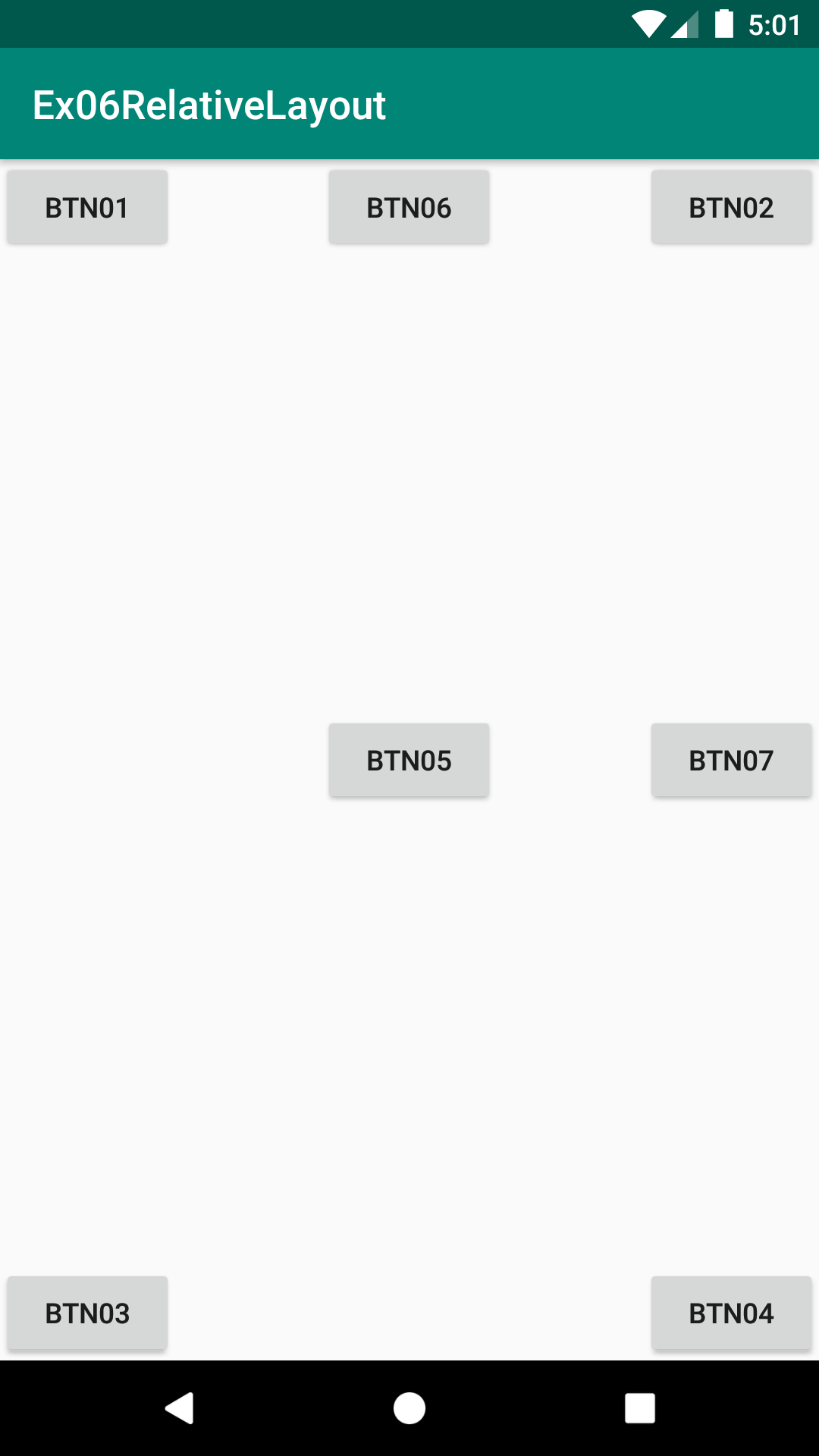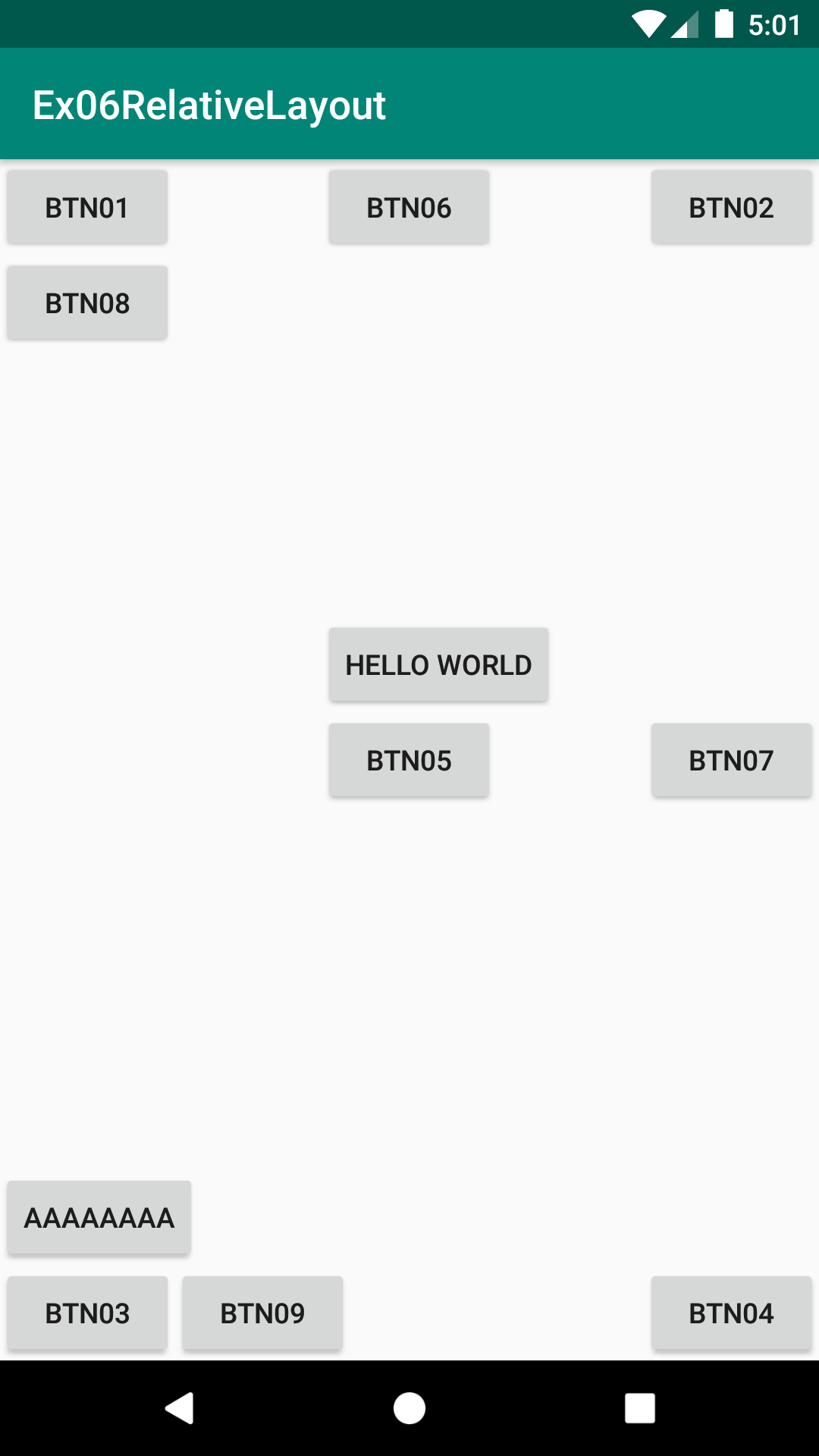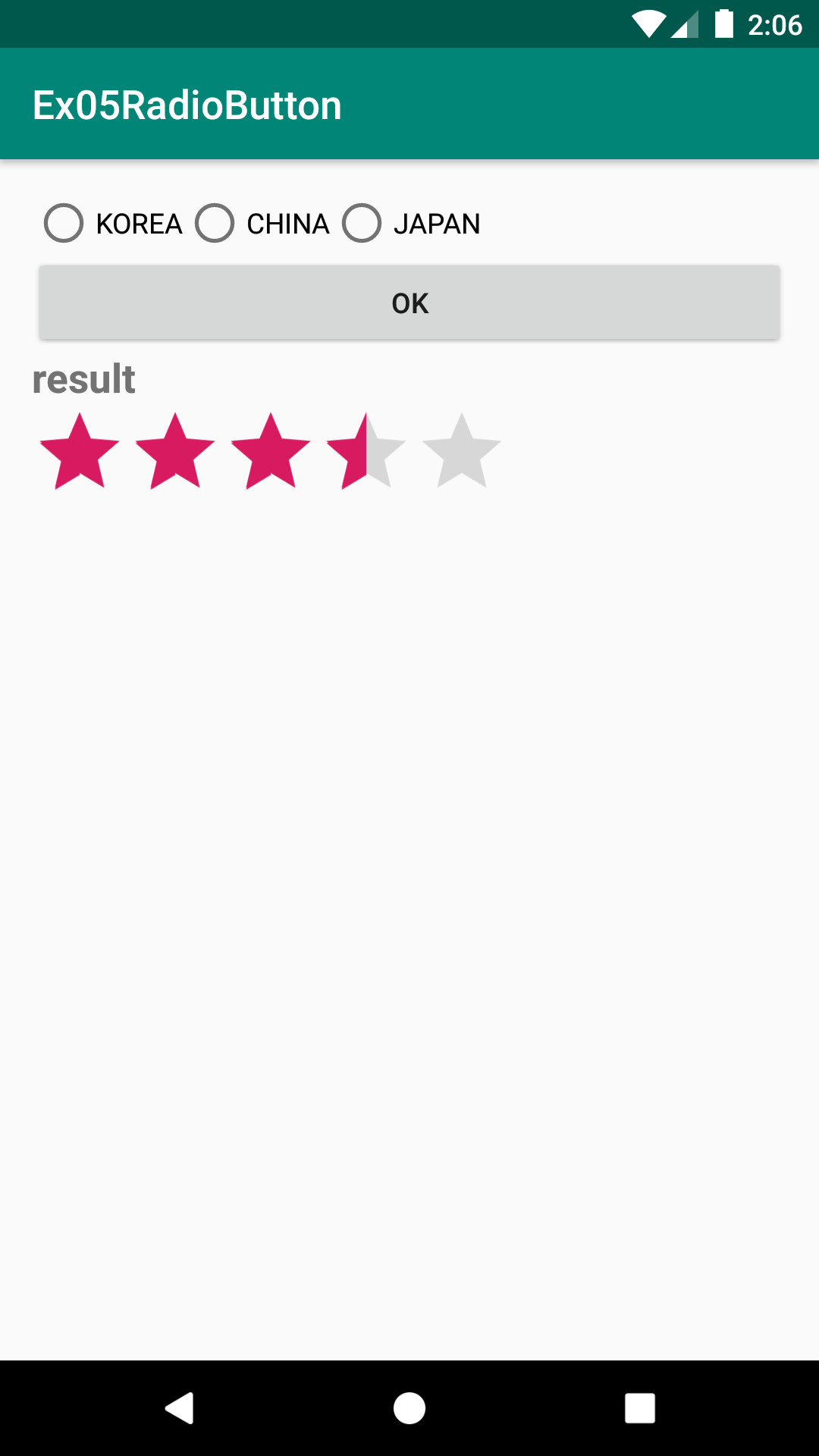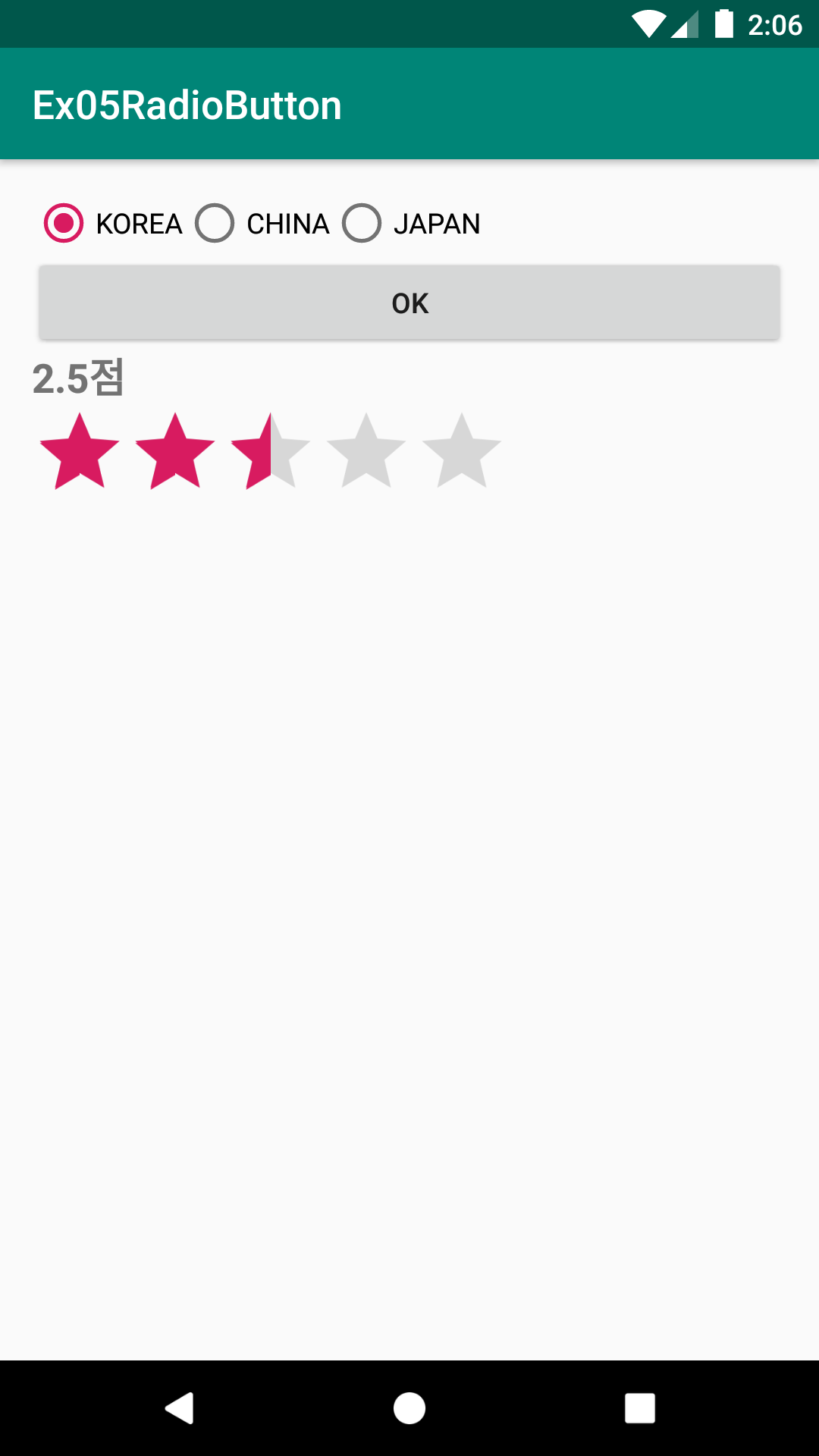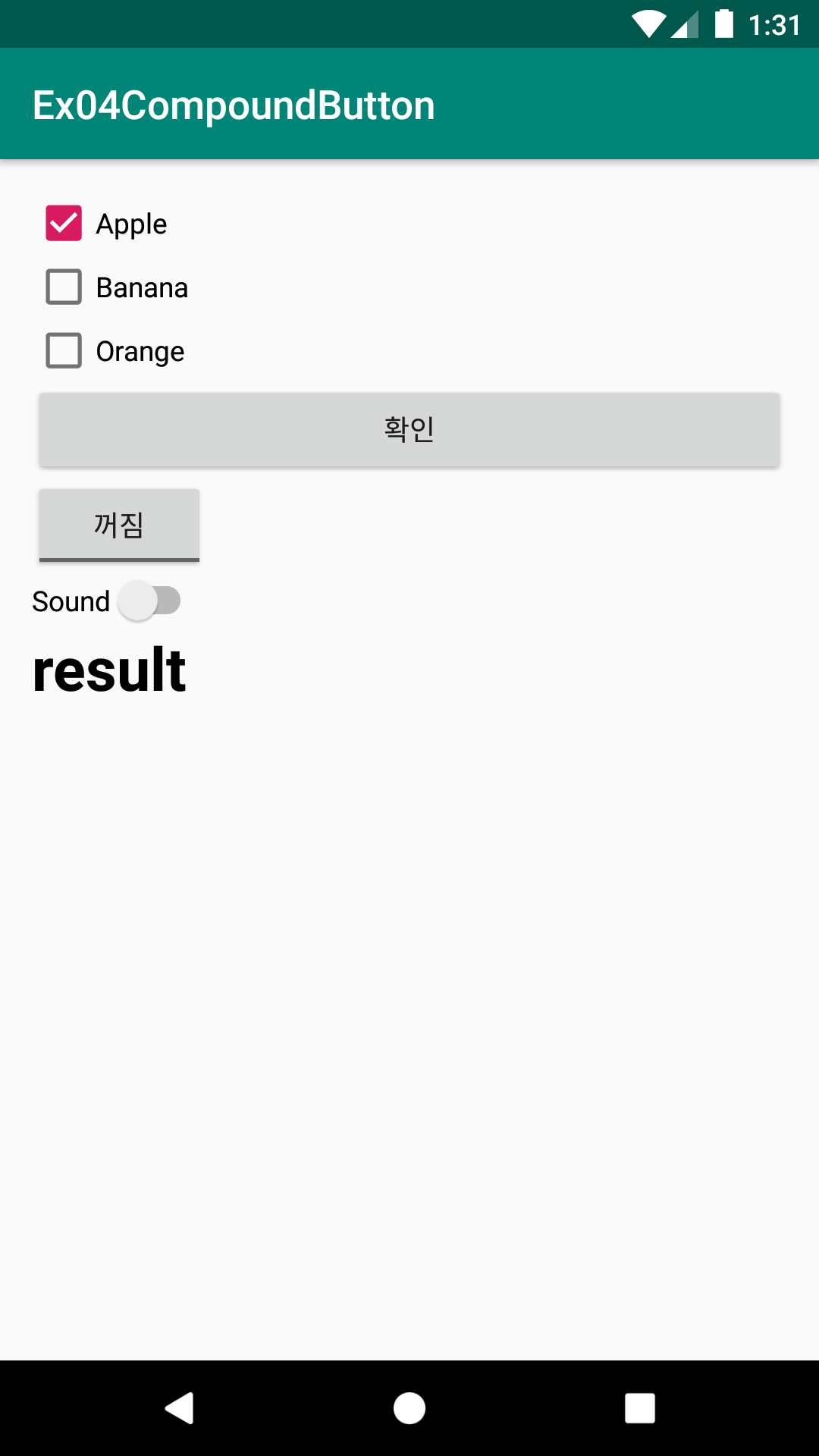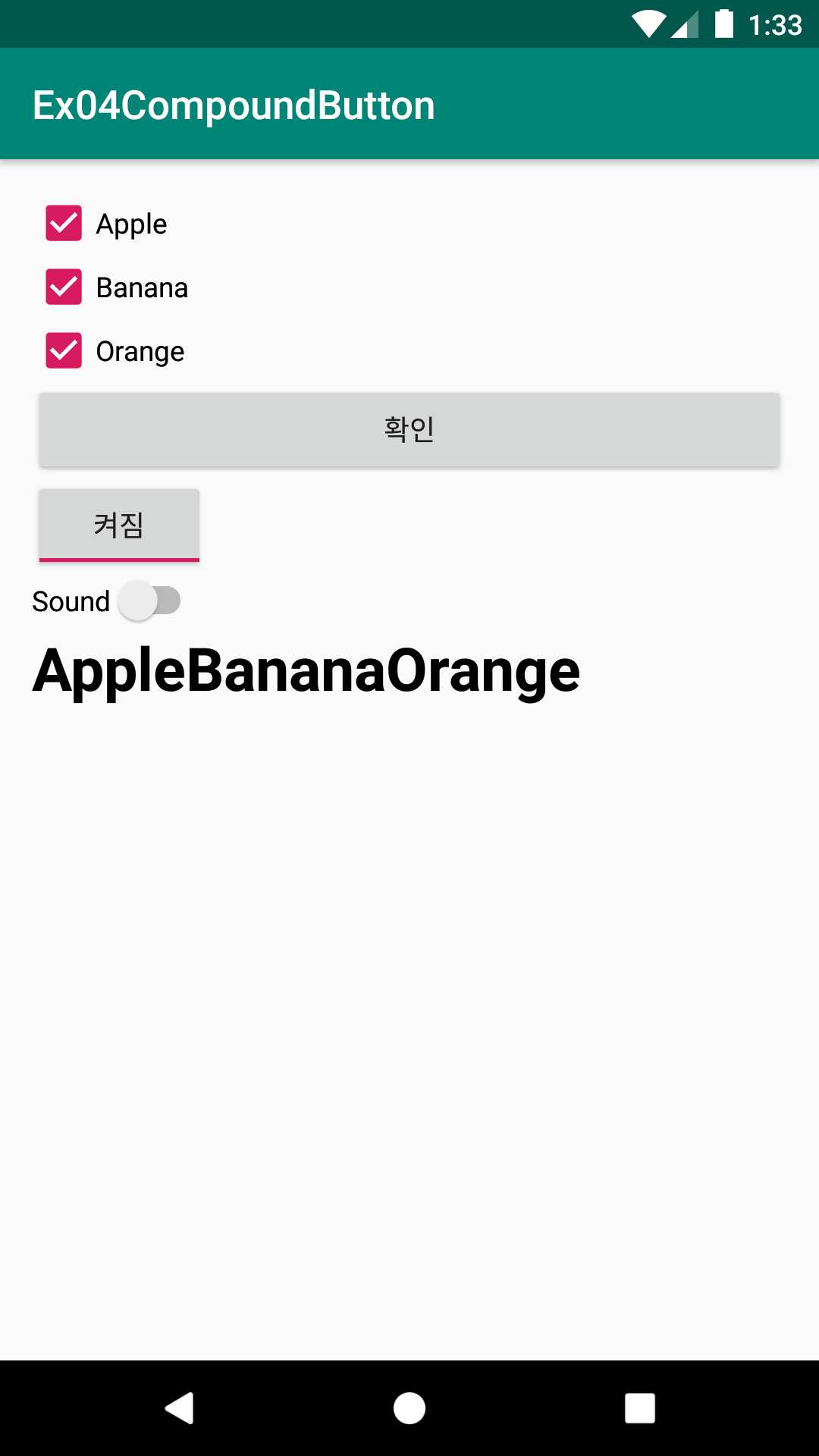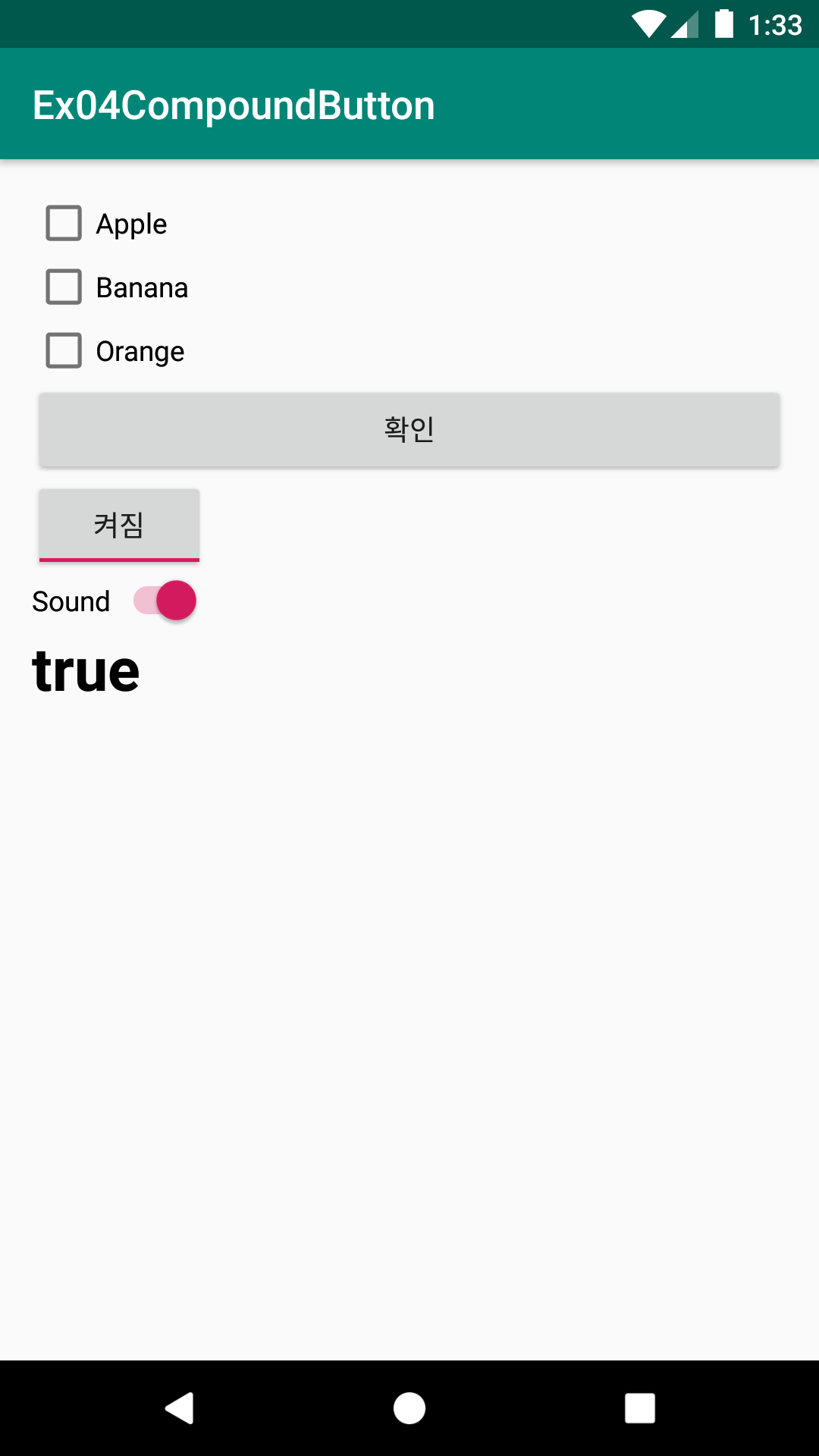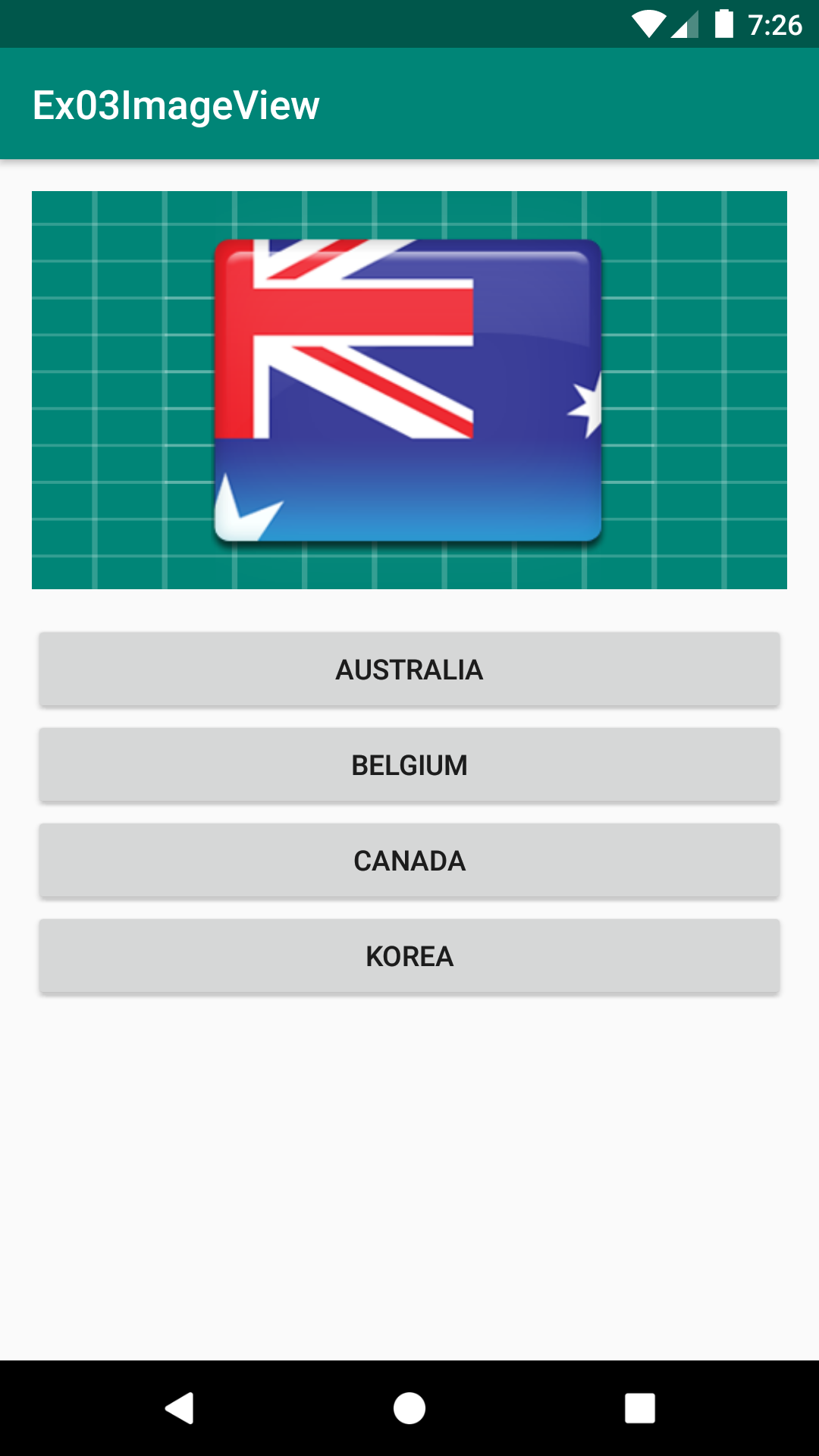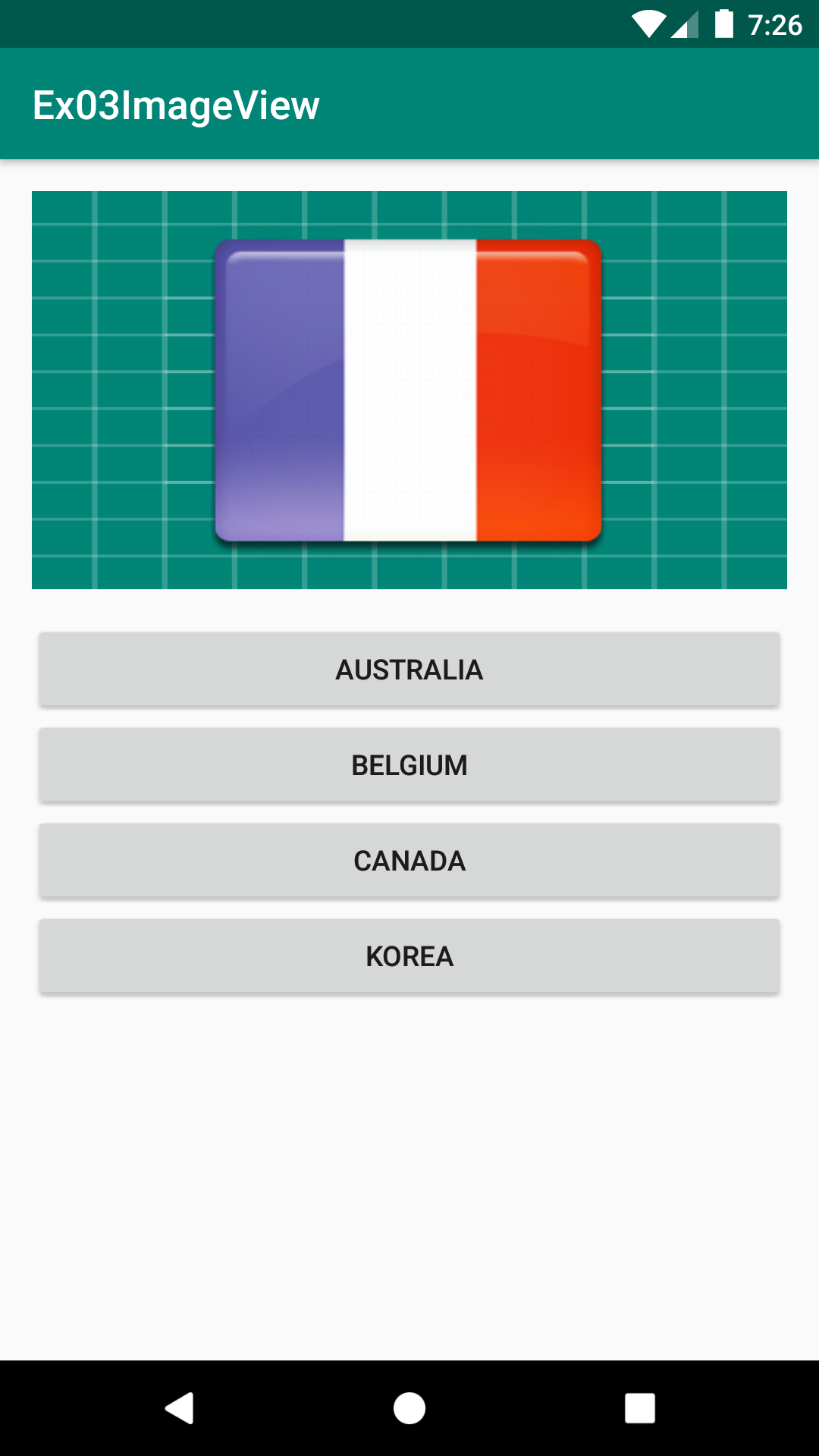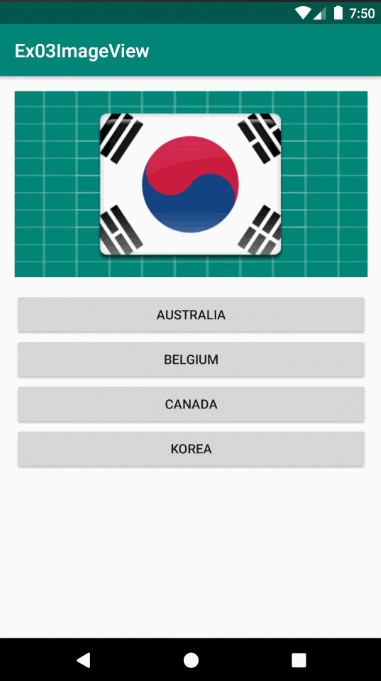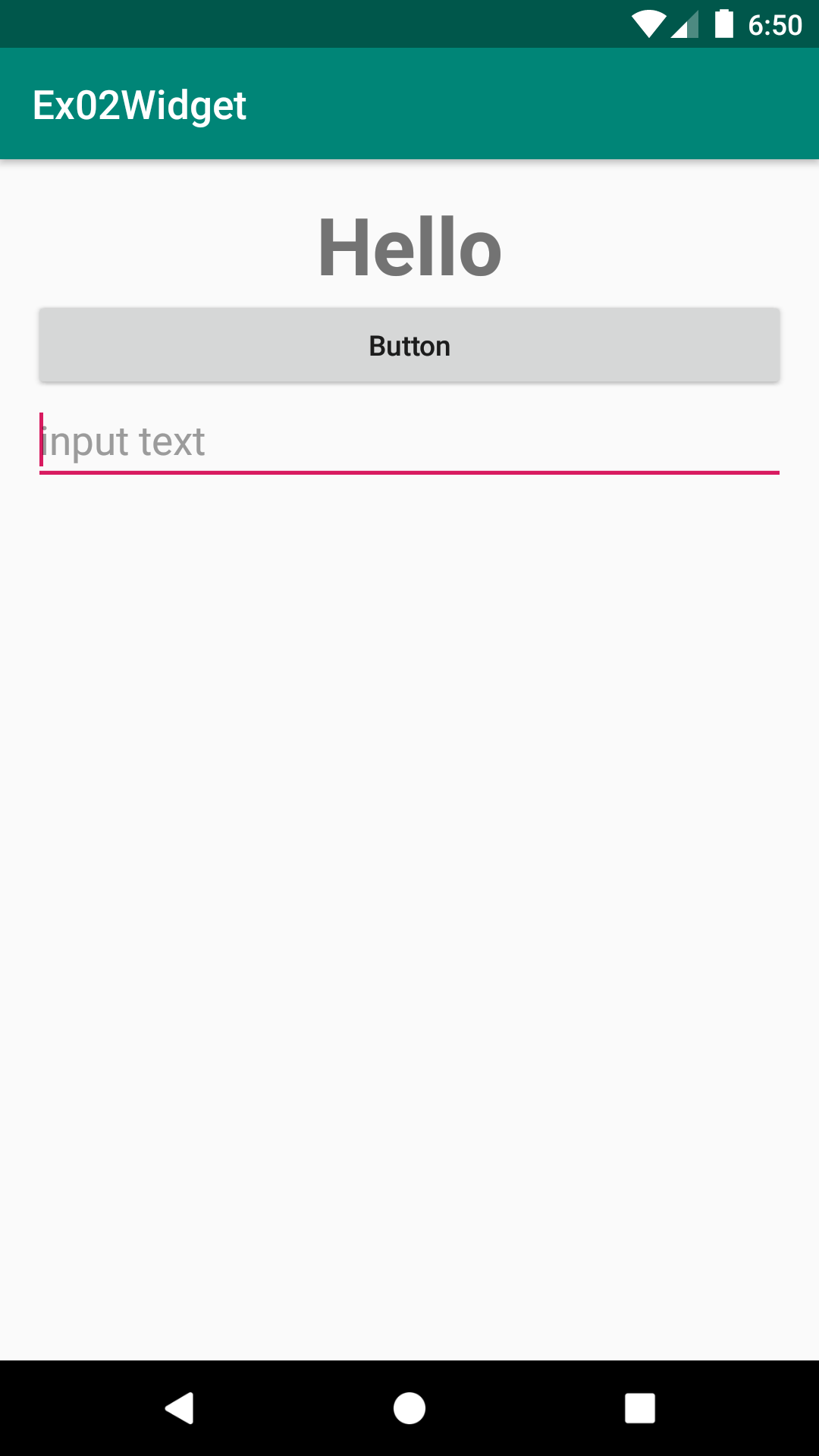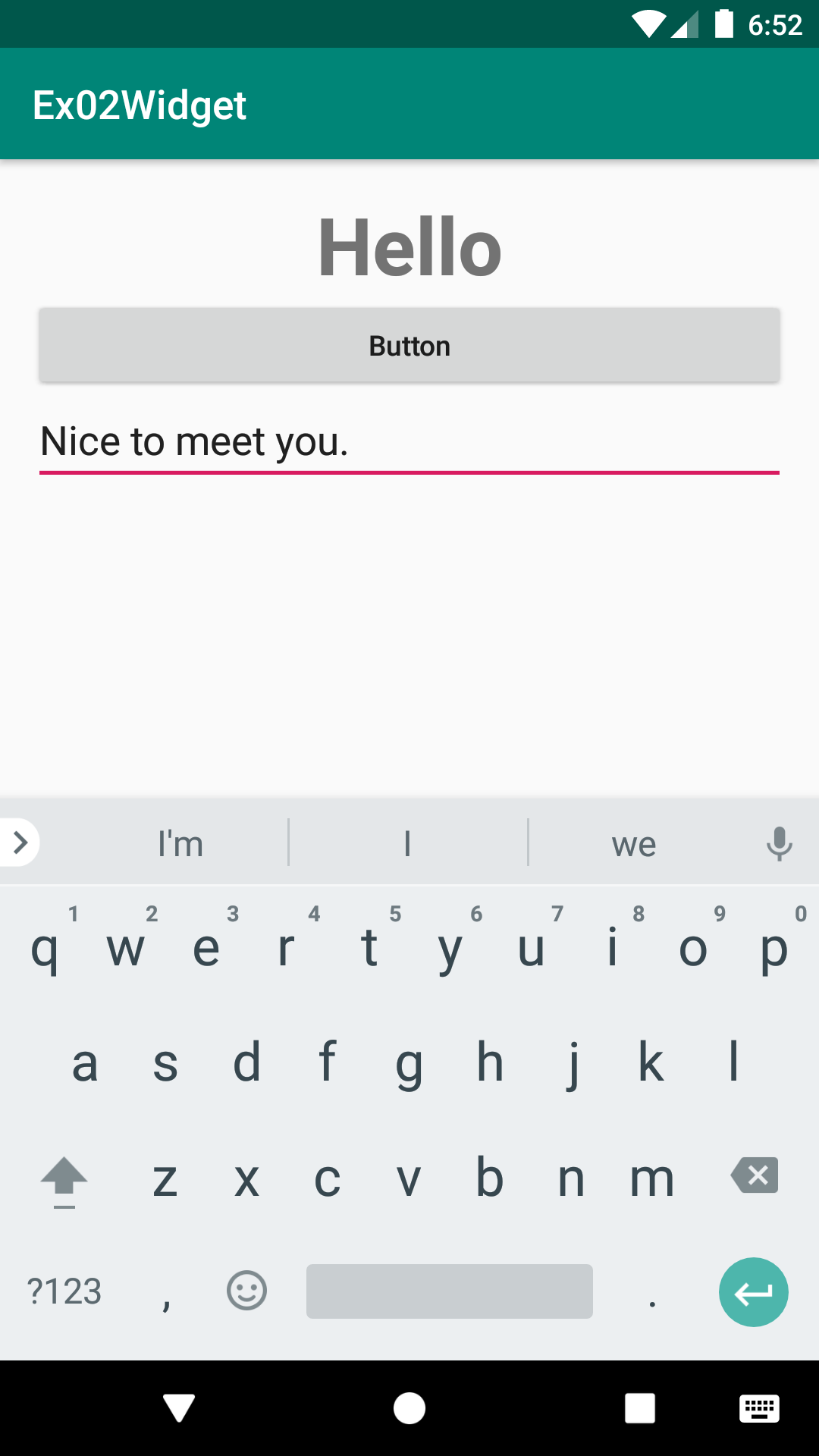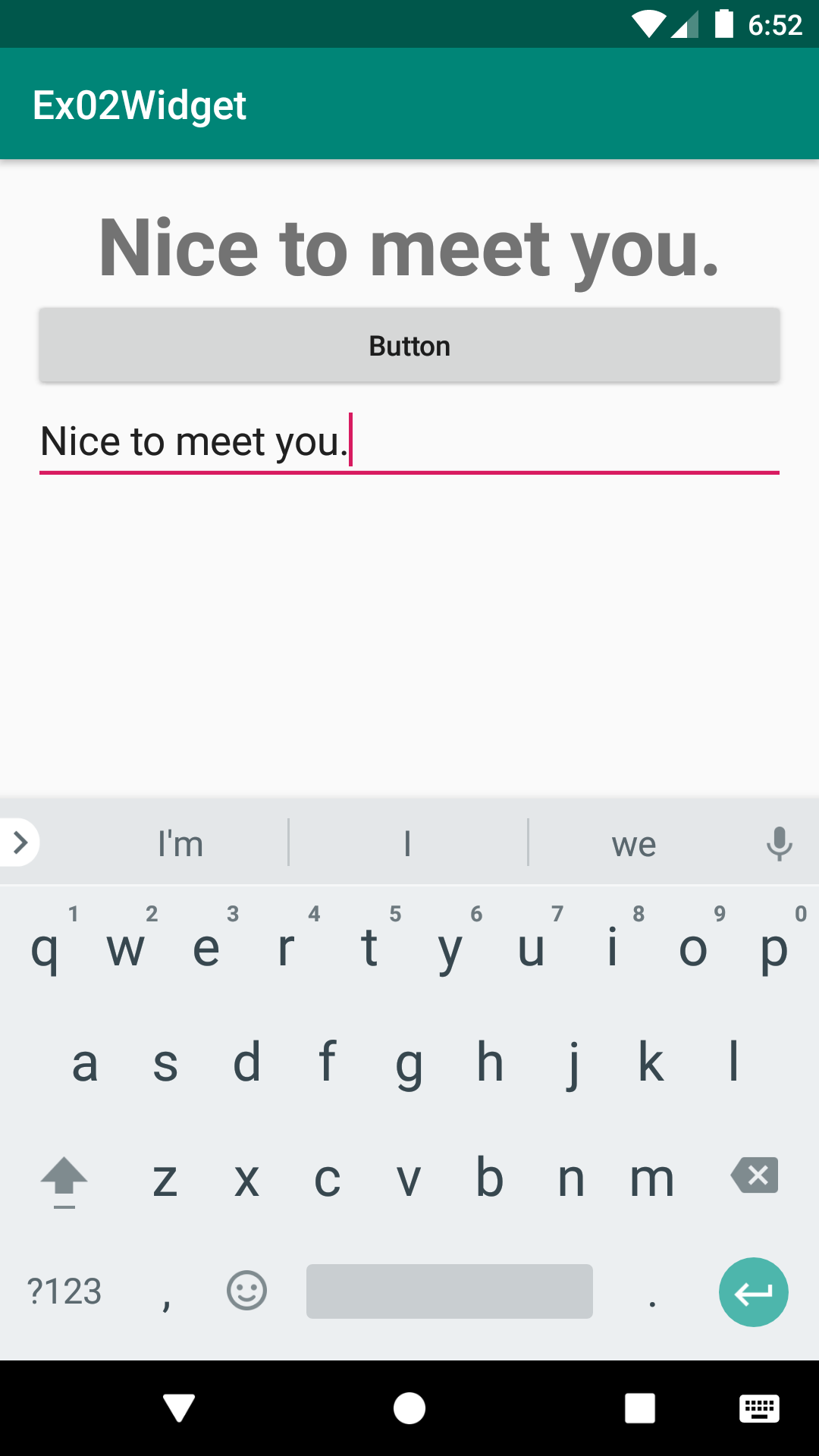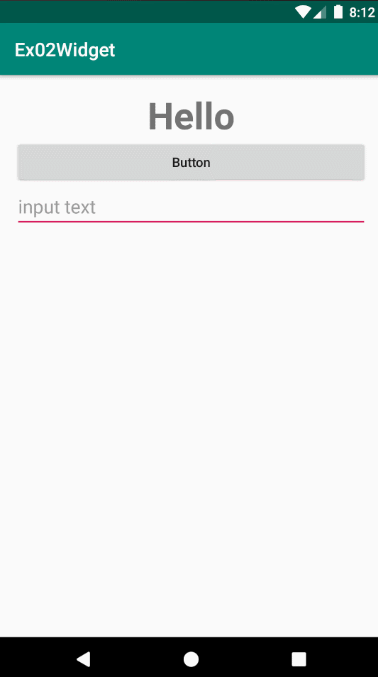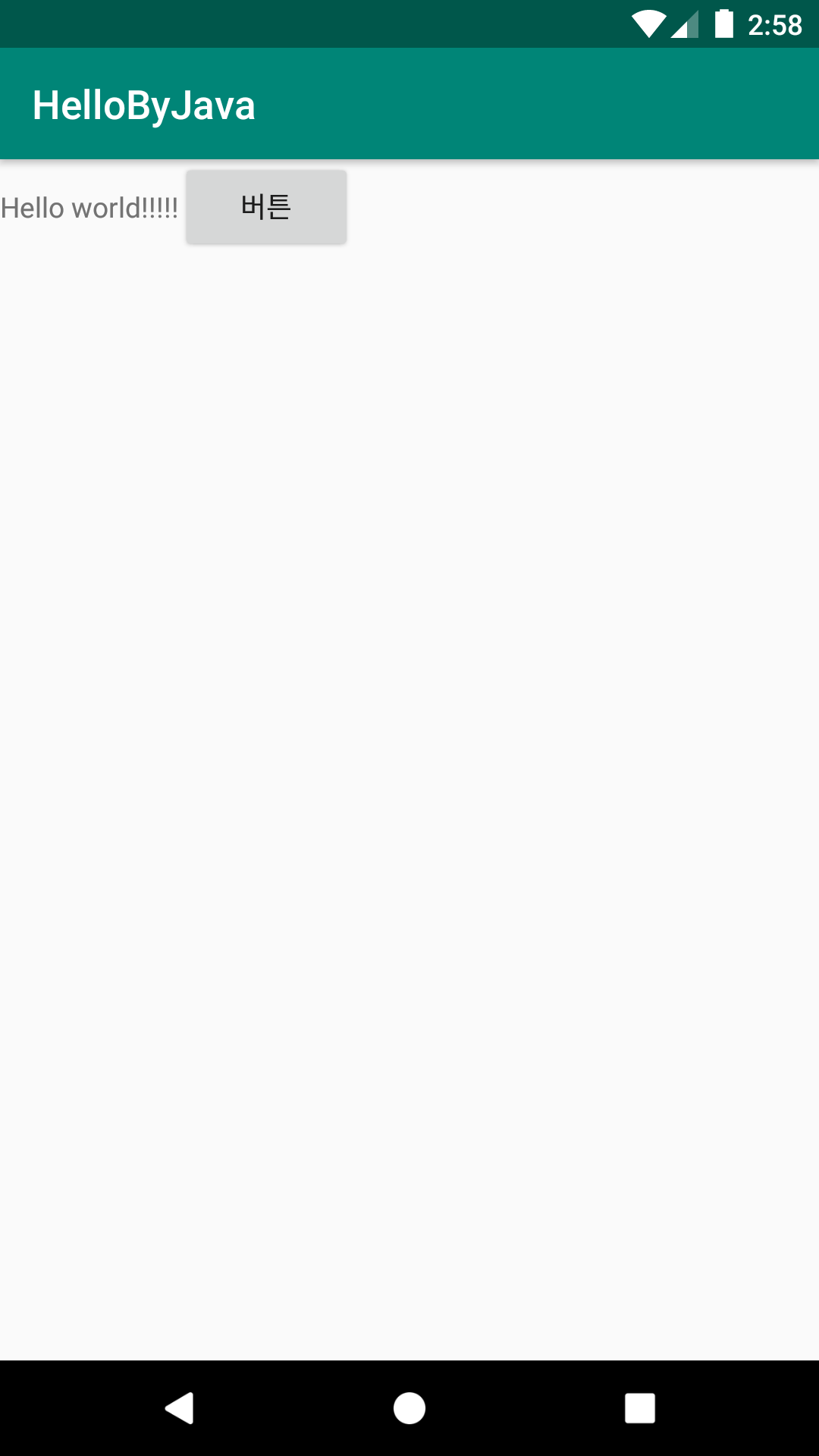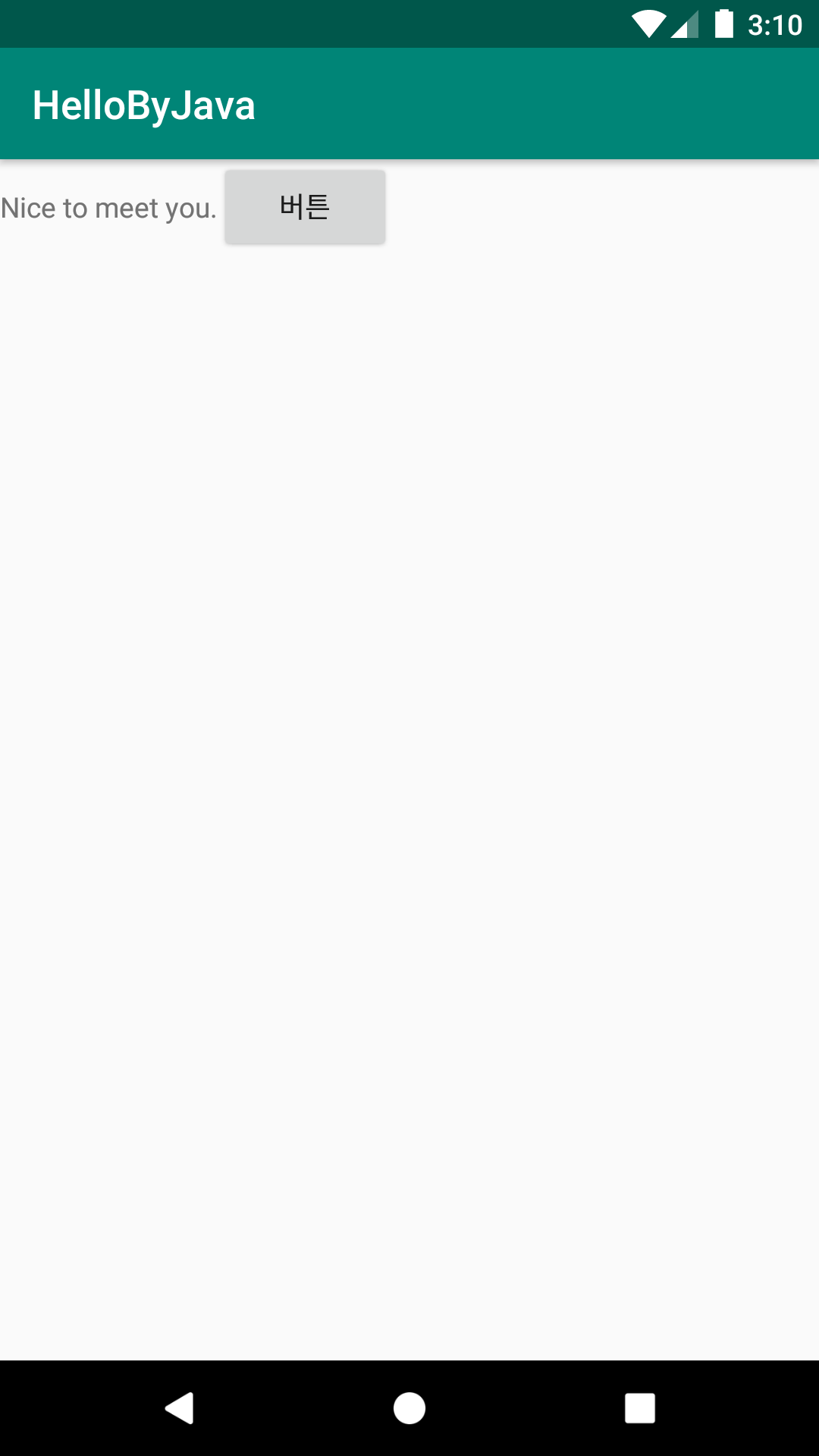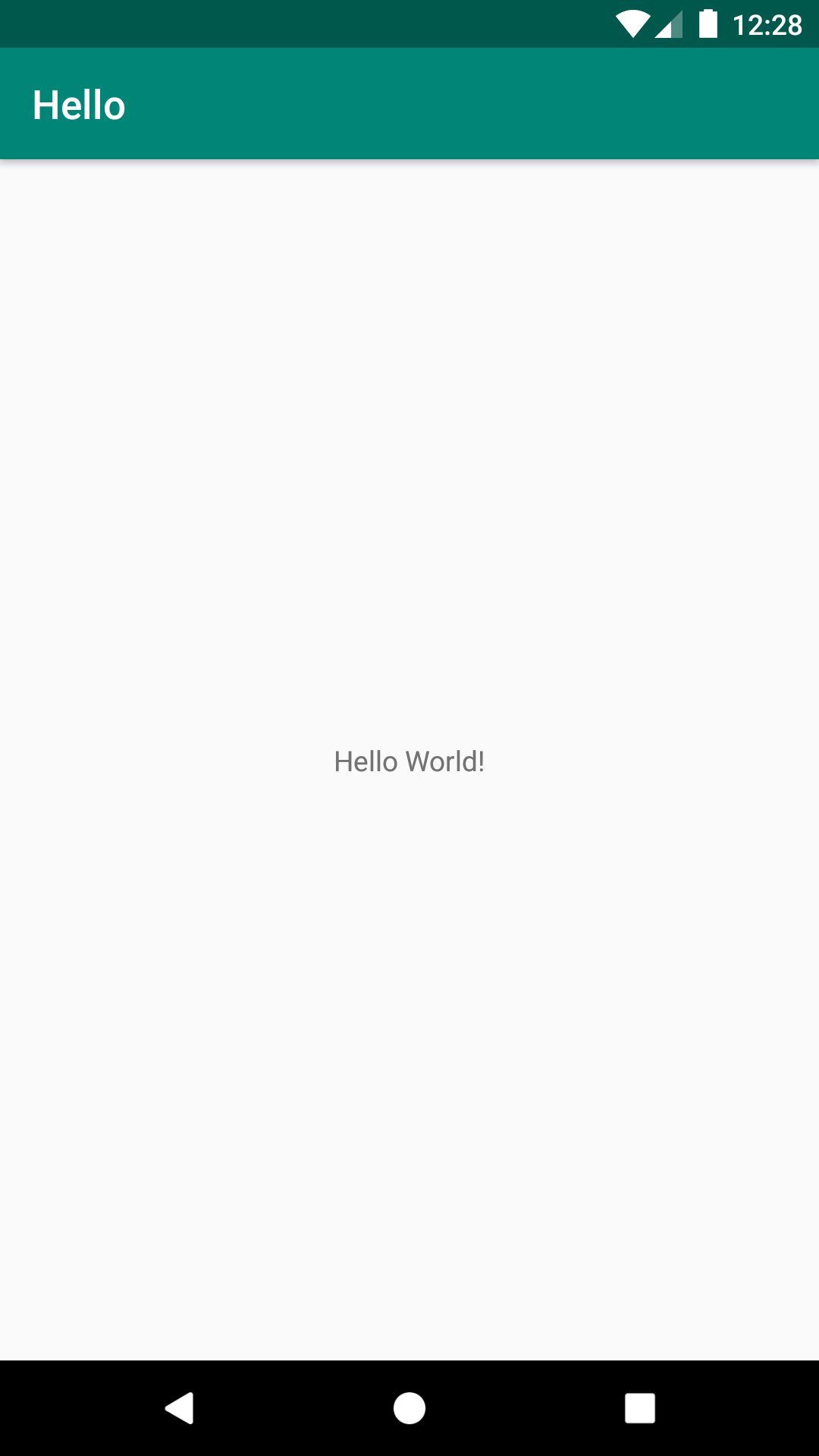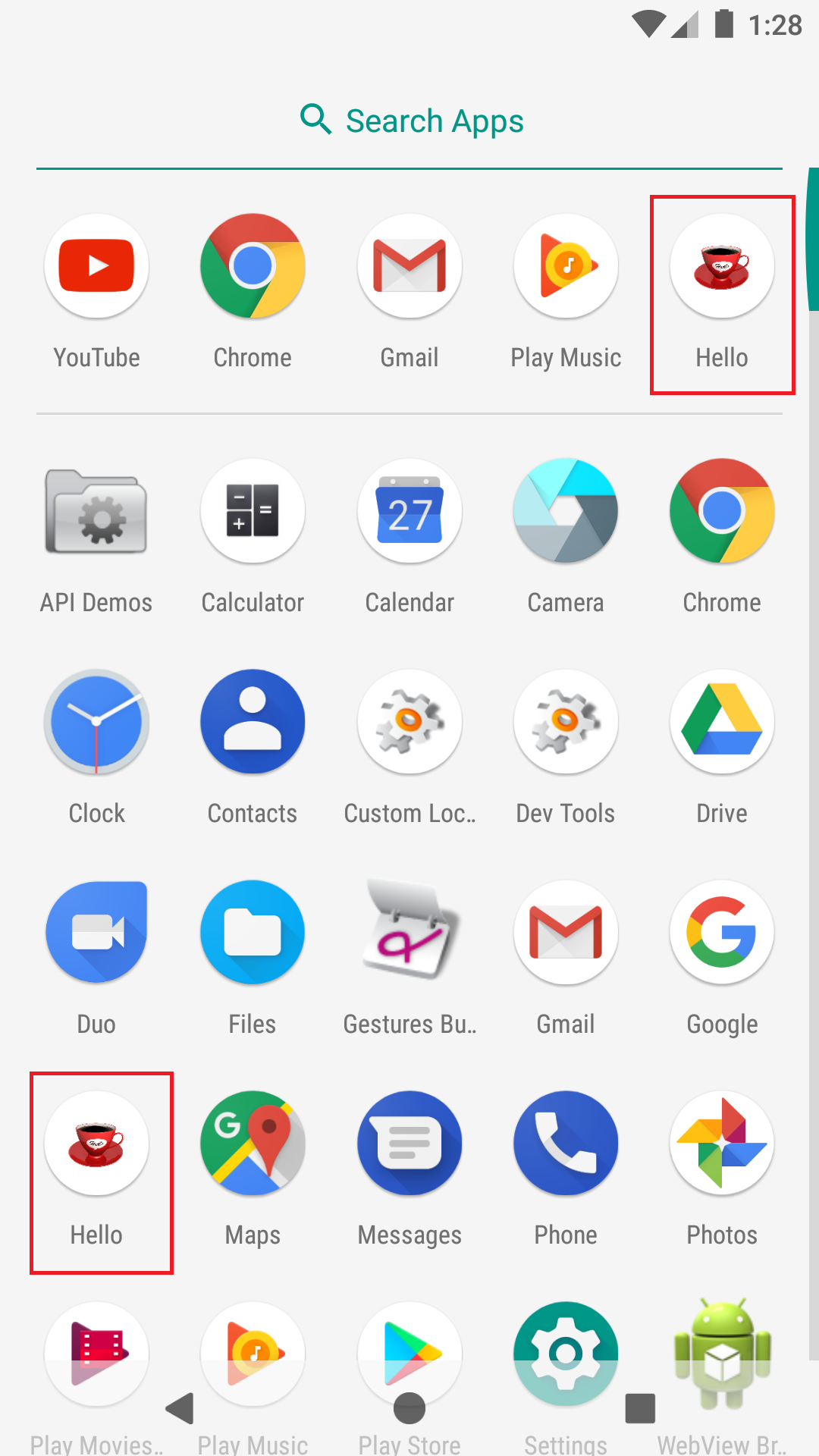Ex07FrameLayout
안드로이드 네이티브 앱 개발 수업 예제#7
주요코드
FrameLayout 배치 특징 알아보기
- res폴더>>layout폴더안에 있는 activity_main.xml문서를 수정하여 화면제작
- FrameLayout안에 배치된 자식뷰들은 기본적으로 좌상단에 겹쳐서 배치됨
- 버튼을 클릭할 때 마다 화면이 전환되는 Tab과 비슷한 동작으로 FrameLayout으로 구현해보기
실행모습

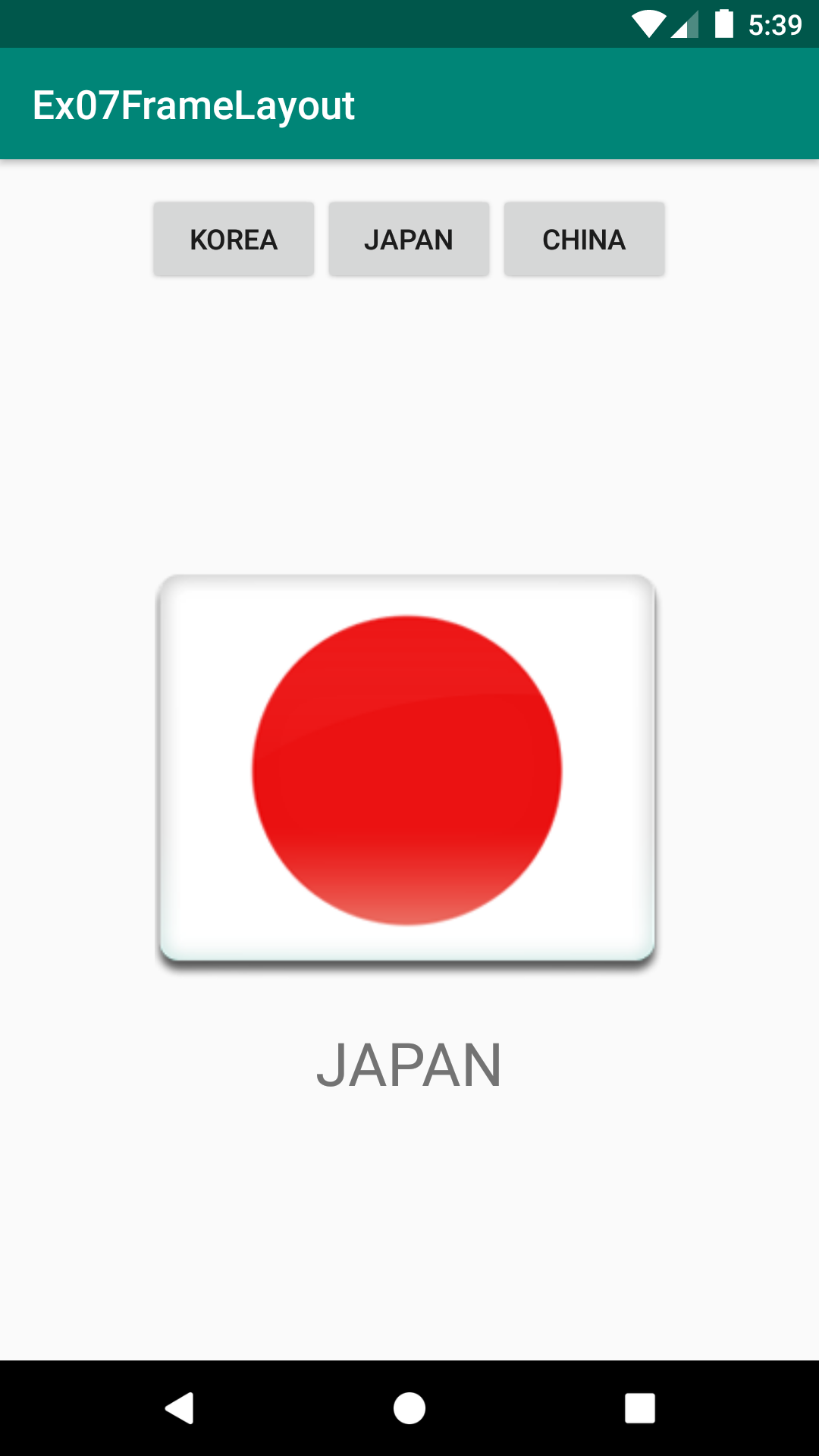
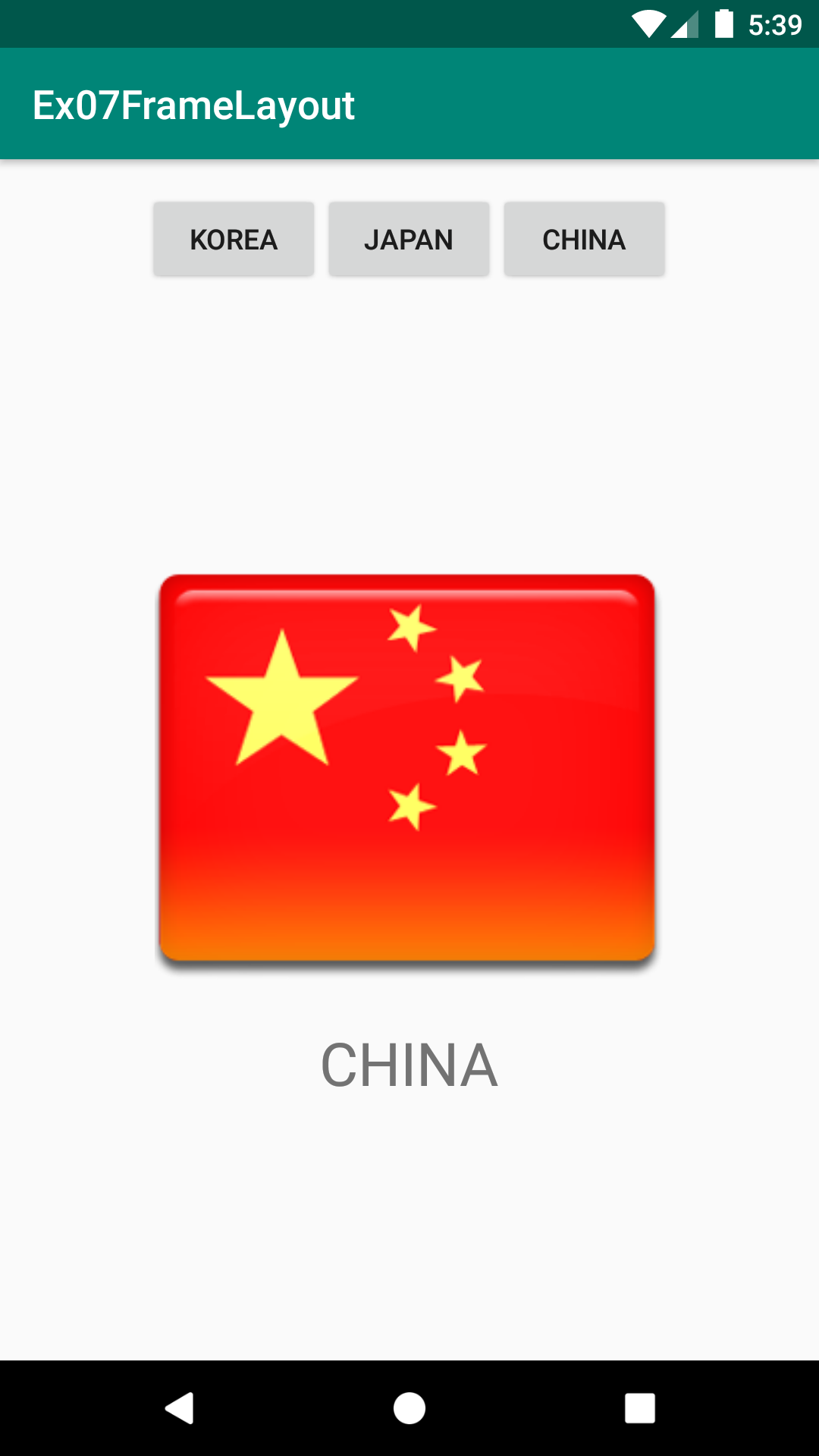
실행모습 GIF
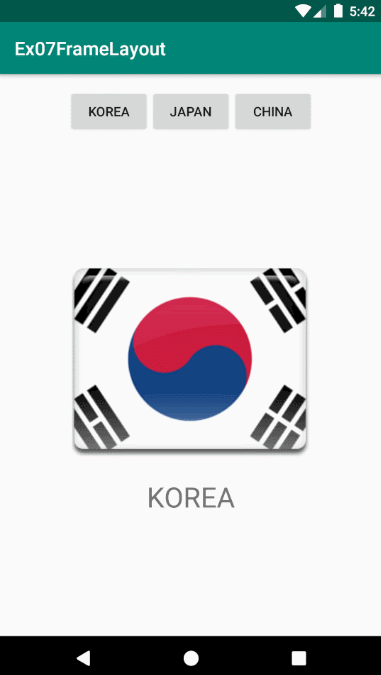
소스코드
| # activity_main.xml |
<?xml version="1.0" encoding="utf-8"?>
<LinearLayout xmlns:android="http://schemas.android.com/apk/res/android"
xmlns:app="http://schemas.android.com/apk/res-auto"
xmlns:tools="http://schemas.android.com/tools"
android:layout_width="match_parent"
android:layout_height="match_parent"
android:orientation="vertical"
android:padding="16dp"
tools:context=".MainActivity">
<!-- 아래 FrameLayout이 보여주는 자식뷰들을 변경하기 위한 버튼들 수평 배치 -->
<LinearLayout
android:layout_width="match_parent"
android:layout_height="wrap_content"
android:orientation="horizontal"
android:gravity="center">
<Button
android:id="@+id/btn01"
android:layout_width="wrap_content"
android:layout_height="wrap_content"
android:text="korea"
android:onClick="clickBtn"/>
<Button
android:id="@+id/btn02"
android:layout_width="wrap_content"
android:layout_height="wrap_content"
android:text="japan"
android:onClick="clickBtn"/>
<Button
android:id="@+id/btn03"
android:layout_width="wrap_content"
android:layout_height="wrap_content"
android:text="china"
android:onClick="clickBtn"/>
</LinearLayout>
<!-- FramLayout안에 놓여진 뷰들은 기본적으로 겹쳐짐 -->
<!-- 특별한 기능 없이 뷰들을 좌상단에 배치함-->
<!-- 이 예제에서는 자식뷰로 LineaerLayout 3개을 가지면 자식뷰의 사이즈가 match_parent 여서 좌상단 배치처럼 보이지 않는 것임-->
<!-- RelativeLayout의 전신이며 지금도 TabWidget등에서 그 필요성이 있음. 하지만 대부분은 RelativeLayout을 더 선호하여 사용함 -->
<FrameLayout
android:layout_width="match_parent"
android:layout_height="match_parent">
<!-- 태극기이미지와 글씨를 가진 자식뷰 1 -->
<LinearLayout
android:id="@+id/layout_korea"
android:layout_width="match_parent"
android:layout_height="match_parent"
android:gravity="center"
android:orientation="vertical">
<ImageView
android:layout_width="wrap_content"
android:layout_height="wrap_content"
android:src="@drawable/korea"/>
<TextView
android:layout_width="wrap_content"
android:layout_height="wrap_content"
android:text="KOREA"
android:textSize="30sp"/>
</LinearLayout>
<!-- 일본국기이미지와 글씨를 가진 자식뷰 2 -->
<!-- 기본적으로 FrameLayout안에서는 나중에 작성한 뷰가 위에 배치되어 태극기가 가려져야 하지만 이 LinearLayout에 visibility="gone"속성을 줘서 현재 보이지 않도록 되어 있음 -->
<LinearLayout
android:id="@+id/layout_japan"
android:layout_width="match_parent"
android:layout_height="match_parent"
android:gravity="center"
android:orientation="vertical"
android:visibility="gone">
<ImageView
android:layout_width="wrap_content"
android:layout_height="wrap_content"
android:src="@drawable/japan"/>
<TextView
android:layout_width="wrap_content"
android:layout_height="wrap_content"
android:text="JAPAN"
android:textSize="30sp"/>
</LinearLayout>
<!-- 중국국기이미지와 글씨를 가진 자식뷰 3 -->
<!-- 기본적으로 FrameLayout안에서는 나중에 작성한 뷰가 위에 배치되어 태극기가 가려져야 하지만 이 LinearLayout에 visibility="gone"속성을 줘서 현재 보이지 않도록 되어 있음 -->
<LinearLayout
android:id="@+id/layout_china"
android:layout_width="match_parent"
android:layout_height="match_parent"
android:gravity="center"
android:orientation="vertical"
android:visibility="gone">
<ImageView
android:layout_width="wrap_content"
android:layout_height="wrap_content"
android:src="@drawable/china"/>
<TextView
android:layout_width="wrap_content"
android:layout_height="wrap_content"
android:text="CHINA"
android:textSize="30sp"/>
</LinearLayout>
</FrameLayout>
</LinearLayout>
| # MainActivity.java |
import android.support.v7.app.AppCompatActivity;
import android.os.Bundle;
import android.view.View;
import android.widget.LinearLayout;
public class MainActivity extends AppCompatActivity {
LinearLayout layoutKorea;
LinearLayout layoutJapan;
LinearLayout layoutChina;
@Override
protected void onCreate(Bundle savedInstanceState) {
super.onCreate(savedInstanceState);
setContentView(R.layout.activity_main);
//FrmaeLayout안에 있는 자식뷰들 3개를 참조해오기
layoutKorea= findViewById(R.id.layout_korea);
layoutJapan= findViewById(R.id.layout_japan);
layoutChina= findViewById(R.id.layout_china);
}
// 버튼들 중 하나를 클릭하였을 때 자동으로 실행되는 콜백메소드 ( 버튼들에 onclick속성으로 지정된 메소드 )
public void clickBtn(View v){
// 우선 3개의 자식뷰들을 모두 보이지 않도록 하고..
layoutKorea.setVisibility(View.GONE);
layoutJapan.setVisibility(View.GONE);
layoutChina.setVisibility(View.GONE);
switch ( v.getId() ){
case R.id.btn01: // KOREA 버튼을 클릭하였을 때 첫번째 자식뷰(태극기이미지와 KOREA글씨) 보이기
layoutKorea.setVisibility(View.VISIBLE);
break;
case R.id.btn02: // JAPAN 버튼을 클릭하였을 때 두번째 자식뷰(일본국기이미지와 JAPAN글씨) 보이기
layoutJapan.setVisibility(View.VISIBLE);
break;
case R.id.btn03: // CHINA 버튼을 클릭하였을 때 세번째 자식뷰(중국국기이미지와 CHINA글씨) 보이기
layoutChina.setVisibility(View.VISIBLE);
break;
}
}
}